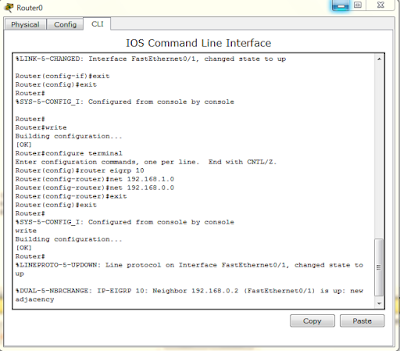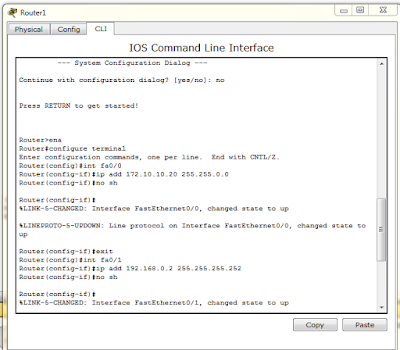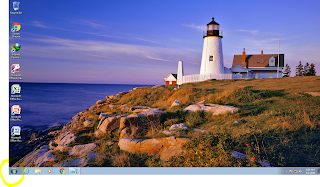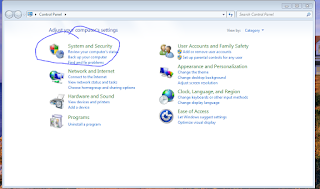KONFIGURASI JARINGAN EIGRP
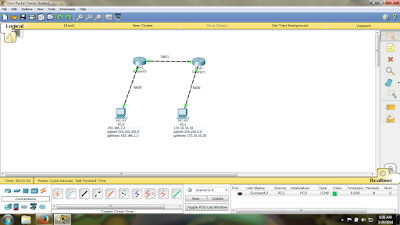 | |||
| Design jaringan EIGRP |
EIGRP (Enhanced
Interior Gateway Routing Protocol)
adalah Cisco proprietary routing protocol loosely berdasarkan asli IGRP.
EIGRP merupakan lanjutan jarak-vector routing protocol, dengan optimasi untuk
meminimalkan kedua rute ketidakstabilan yang timbul setelah perubahan topologi,
serta penggunaan bandwidth dan proses power dalam router.
adalah Cisco proprietary routing protocol loosely berdasarkan asli IGRP.
EIGRP merupakan lanjutan jarak-vector routing protocol, dengan optimasi untuk
meminimalkan kedua rute ketidakstabilan yang timbul setelah perubahan topologi,
serta penggunaan bandwidth dan proses power dalam router.
Intinya
adalah, ketika kita membuat sebuah jaringan kelas yang berbeda atau
subnet yang berbeda,
akan sangat jelas bahwa kita membutuhkan sebuah router, pada kasus-kasus dan pembahasan sebelumnya,
kita sudah mencoba menghubungkan kelas-kelas dan subnet-subnet
yang berbeda dengan menggunakan router, tetapi hanya 1 router,
nah, bagaimana jika kita menggunakan 2 router.
Intinya adalah, EIGRP berfungsi untuk menghubungkan router 1 dengan router
yang lain dengan cara mengenalkan network-network pada setiap interface
yang berada pada router itu sendiri…ya, kurang lebihnya kayak
pengaturan gateway pada setiap PC gitu…pembahasan network ini sendiri yang sedikit rumit,
disini langsung saja saya pilihkan contoh kasus yang mudah,
sedangkan untuk network, akan saya coba membahasnya pada artikel selanjutnya,
intinya alamat network itu tidak bias dipakai pada jaringan sama halnya seperti broadcast…
akan sangat jelas bahwa kita membutuhkan sebuah router, pada kasus-kasus dan pembahasan sebelumnya,
kita sudah mencoba menghubungkan kelas-kelas dan subnet-subnet
yang berbeda dengan menggunakan router, tetapi hanya 1 router,
nah, bagaimana jika kita menggunakan 2 router.
Intinya adalah, EIGRP berfungsi untuk menghubungkan router 1 dengan router
yang lain dengan cara mengenalkan network-network pada setiap interface
yang berada pada router itu sendiri…ya, kurang lebihnya kayak
pengaturan gateway pada setiap PC gitu…pembahasan network ini sendiri yang sedikit rumit,
disini langsung saja saya pilihkan contoh kasus yang mudah,
sedangkan untuk network, akan saya coba membahasnya pada artikel selanjutnya,
intinya alamat network itu tidak bias dipakai pada jaringan sama halnya seperti broadcast…
LANGKAH-LANGKAH :
1. Atur ip address PC 0 menjadi 192.168.1.2 dengan subnet mask 255.255.255.0,
gatewaynya 192.168.1.3
2. Atur ip address PC2 menjadi 172.10.10.10 dengan subnet mask 255.255.0.0,
gatewaynya 172.10.10.20
3. Klik 2X router dan masuk ke tab CLI.Atur pada masing - masing router.
Pada jendela CLI kita langsung masuk ke penyetingan EIGRP.
ROUTER0:
ROUTER1:
4. Setelah melakukan penyetingan EIGRP pada router,
langkah selanjutnya lakukan pengepingan pada masing-masing PC.
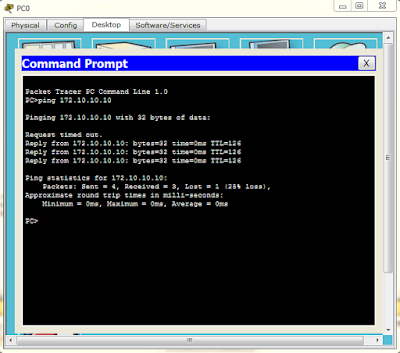 |
| PC 0 |
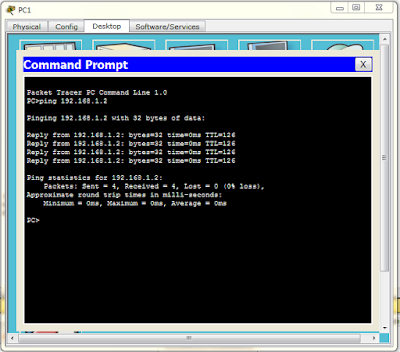 |
| PC 1 |
5. Setelah selesai melakukan ping,terakhir lakukan pengiriman surat (file)
dari pc satu ke pc lainnya begitu pula sebaliknya.
--> SELAMAT MENCOBA <--